وبلاگ معاونین اجرایی شهرستان بروجرد
به نام خداوندگار اندیشه ها
همان طور که می دانید برنامه های مربوط به امورات نمره ای دانش آموزان در هر سه مقطع بر پایه یک سری برنامه ها، تهیه و تنطیم شده اند (مثلا Microsoft SQl Server ) و این برنامه ها نیز بر اساس ویندوز XP آن هم ترجیحا سرویس پگ 3 ایجاد شده اند.
لذا در این پست قصد داریم نحوه نصب ویندوز XP خدمت شما ارائه گردد.
انشاء الله در پست های بعدی نحوه نصب ویندوز سون نیز آموزش داده خواهد شد.
برای اجرای دقیق نصب برنامه مراحل ذیل زا به طور دقیق انجام دهید.
این مراحل عبارتند از:
1 - براي نصب ویندوز XP ابتدا لازم است که سی دی این نرم افزار را تهیه نمایید. سپس CD ویندوز را درون CD-ROM قرار داده و باید سیستم را از طریق CD-ROM راه اندازي کنید. در Mother Board ها گزینه اي با نام Boot وجود دارد که می توانید از آن استفاده کنید. جهت ورود به صفحه تنظیمات Mother Board زمانی که سیستم را روشن می کنید چندین بار دکمه Delete را از روي صفحه کلید فشار داده تا وارد صفحه تنظیمات Mother Board یا BIOS شوید). در لپتاپ ها معمولا بجاي Delete باید از دکمه F2 استفاده کنید.) در اکثر Mother Board ها با صفحه اي آبی رنگ در قسمت تنظیمات مواجه خواهید شد که با انتخاب گزینه Advanced BIOS Features صفحه زیر را مشاهده خواهید کرد. همانگونه که در تصویر پیداست باید گزینه First Boot Device را به CDROM تغییر دهید. که این عمل با فشردن کلید Enter قابل انجام است. پس از اعمال تغییرات کلید F10 را فشار داده و با انتخاب گزینه Y (Yes) تغییرات اعمال شده را ذخیره کنید.

2- در برخی از Mother Board ها ممکن است با صفحه اي مشابه صفحه زیر مواجه شوید که انجام مراحل تقریبا یکسان با حالت قبل است. (انتخاب قسمت Boot و تغییر First Boot Device به (CD-Rom) در این جا کلید F10 را فشار داده و با انتخاب گزینه Y تغییرات اعمال شده را ذخیره کنید.
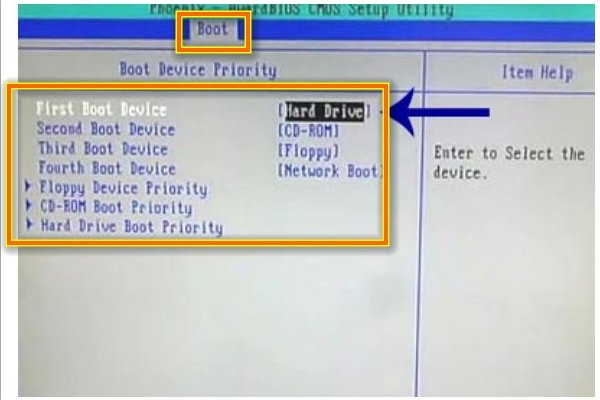
پس از ذخیره تغییرات سیستم Restart خواهد شد و پس از چند ثانیه نوشته زیر نمایش داده می شود.
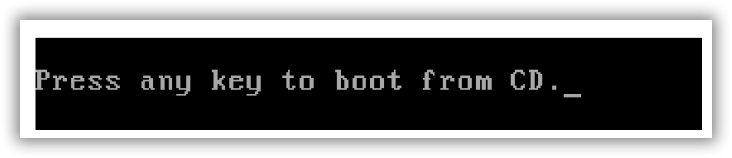
پس از نمایان شدن پیغام بالا یکی از کلیدهاي صفحه کلید (مثلا Enter) را فشار دهید تا سیستم از طریق دیسک ویندوز Boot شود.
3- سپس برنامه شروع به کپی فایل هاي مورد نیاز خود می کند پس منتظر بمانید تا این مرحله نیز به پایان برسد.
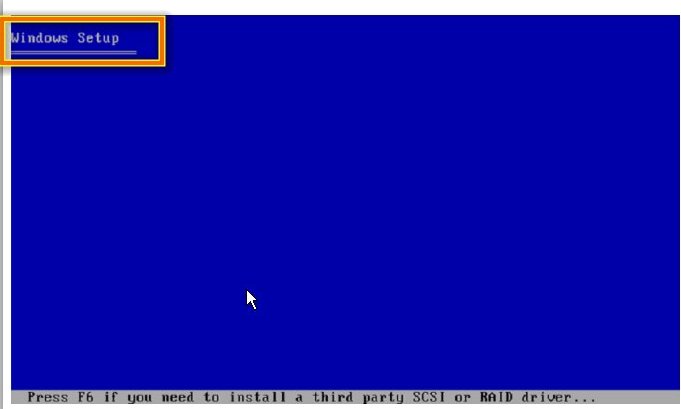
در ادامه مطابق شکل زیر با پنجره اي با سه گزینه مواجه خواهید شد:
گزینه اوّل: با فشار دادن کلید ENTER ویندوز شروع به نصب برنامه های خود می کند.
گزینه دوم: برای ترمیم ویندوزی که روی سیستم نصب هست با فشردن کلید R شروع به ترمیم ویندوز قبلی می نمایید.
گزینه سوم: با فشردن کلید F3 نیز امکان خروج از مراحل نصب را فراهم می کند.
![]()
اما در این جا ما با گزینه اوّل سر و کار داریم.
4- براي ادامه نصب کلید ENTER را فشار دهید. پنجرهاي مطابق شکل زیر نمایان شده که شرح توضیحات مربوط به توافق نامه استفاده از این سیستم عامل است. با انتخاب کلید F8 از این صفحه عبور کنید.
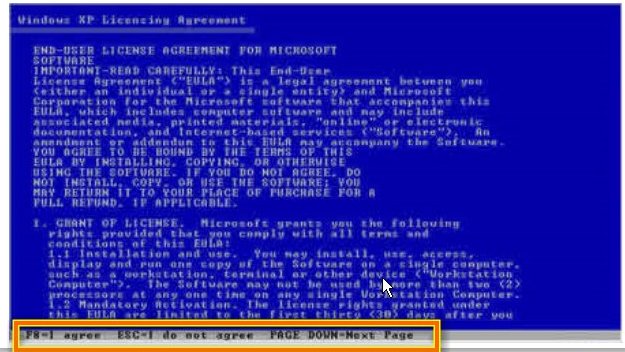
5- برنامه Setup شروع به بررسی سیستم شما می کند تا نسخه هاي قبلی سیستم عامل ویندوز را در صورت وجود در سیستم تشخیص دهد. که در صورت وجود نسخه هاي قبلی، مراحل را با فشردن دکمه Esc از روي صفحه کلید ادامه دهید. با زدن دکمه Esc می توانید به صفحه قبل برگشته و درایو مورد نظر را انتخاب نمود که در این جا درایو مورد نظر ما C می باشد. (شکل زیر)
نکته مهم:
حذف و ساخت درایوهای ویندوز:
نصب ویندوز ممکن به دو صورت انجام گیرید:
1- فقط فرمت کردن درایو ویندوز قبلی: در این جا تنها باید درایو ویندوز را انتخاب کرده و آنرا فقط فرمت نماییم به عبارت دیگر نیاز به حذف درایو نیست.
2- حذف و فرمت کردن تمام هارد دیسک: اگر قرار تمام هارد را فرمت کرده و از نو پارتیشن بندی نمایید در نظر داشته باشید که می بایست ابتدا از آخرین درایو شروع به حذف درایوها نمایید (مثلا ابتدا حذف دزایو E بعد D و در انتها درایو C)، و برای ایجاد درایوها از اولین درایو تا آخرین درایو مورد نظر (ابتدا درایو C بعد درایو D و در انتها درایو E)
6- پس از بررسی سیستم، پنجره اي همانند شکل زیر نمایان شده و درایوهاي سیستم شما را لیست می کند. شما در این قسمت می توانید مسیري که براي نصب ویندوز مورد استفاده قرار می گیرد را تعیین کنید.
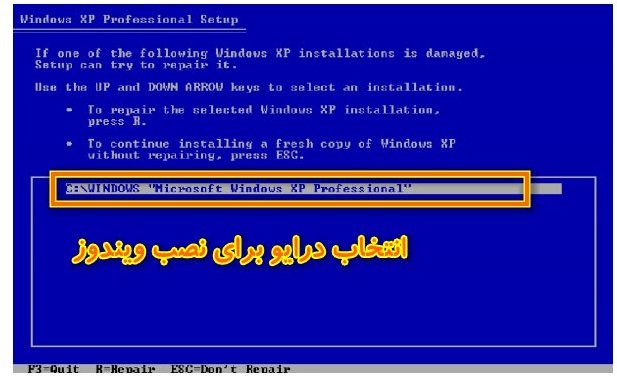
توجه : حذف یک پارتیشن(درایو) جهت نصب ویندوز جدید باعث از بین رفتن کل اطلاعات موجود در آن خواهد شد. از این رو حتماً قبل از انجام چنین کاري اطلاعات پارتیشن خود را بررسی کرده و در صورت نیاز نسخه پشتیبانی از آن تهیه کنید. در این مرحله در حالتی که درایور C انتخاب شده است کلید D را از روي صفحه کلید فشار دهید.
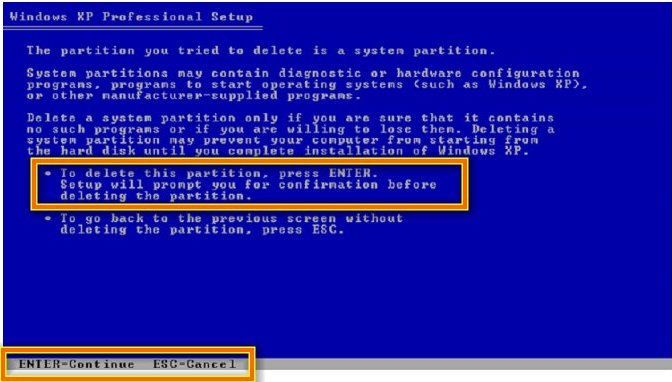
در این تصویر هارد ما کلا یک درایو دارد.
نکته1: برای حذف درایوها از دکمه D و در آخرین درایو (یعنی ویندوز) علاوه بر D از دکمه L را نیز استفاده می نماییم.
7- ابتدا کلید Enter را زده سپس کلید L را بفشارید
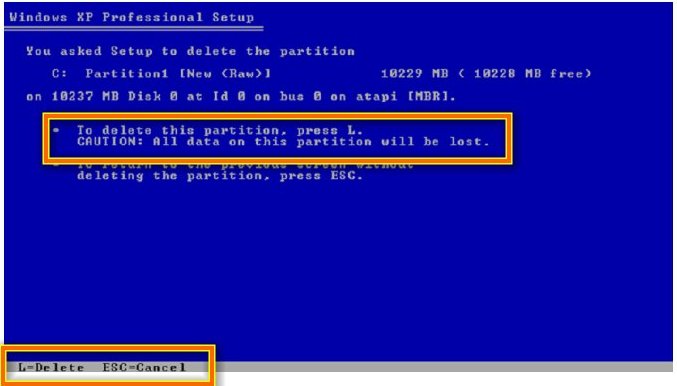
8- در ادامه کلید C را از روي صفحه کلید زده سپس کلید Enter را بزنید.
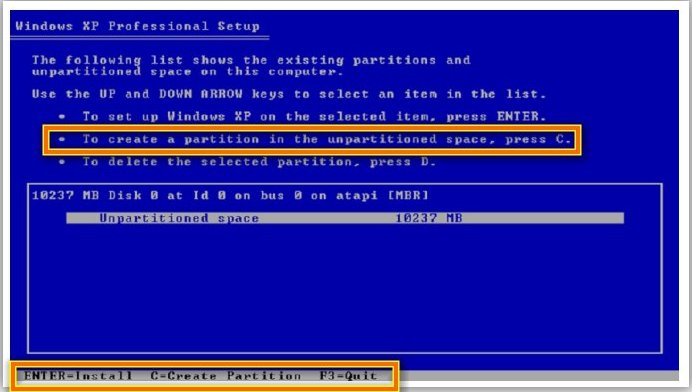
نکته2: برای ایجاد درایو از دکمه C استفاده کرده و مقدار هر درایو را تعیین می نماییم. (البته در این جا کل هارد تبدیل به یک درایو شده است).
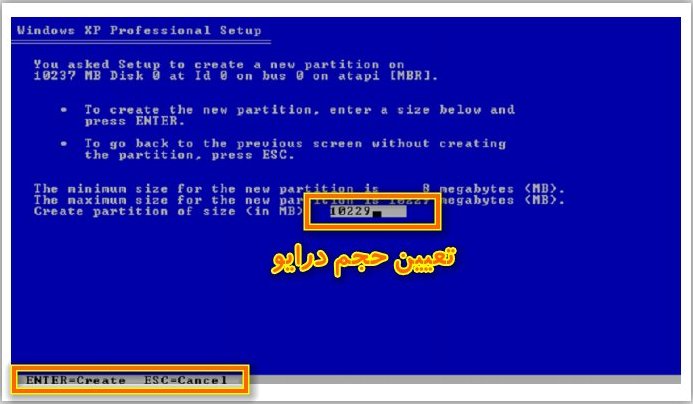
9- مشاهده خواهید کرد که درایو مورد نظر حذف شده و درایوي جدید جهت نصب ویندوز آماده است. (نوشته New Raw {یعنی درایو خام و جدید} به پارتیشن اضافه می شود).
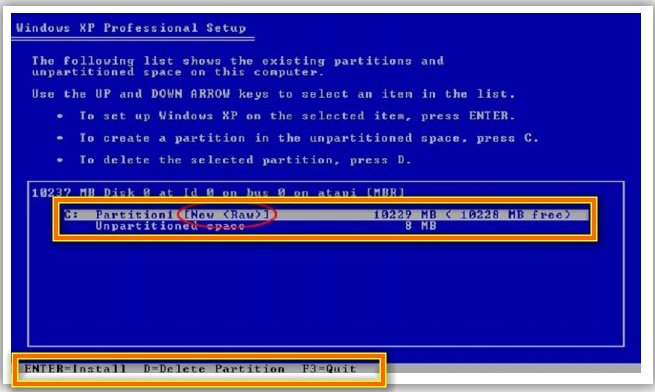
حال جهت ادامه نصب کلید Enter را فشار دهید.
پس از عبور از مراحل قبل با صفحه اي مواجه خواهید شد که چهار گزینه مختلف Format در آن قابل انتخاب است. گزینه اول را انتخاب کرده و از این مرحله عبور کنید.
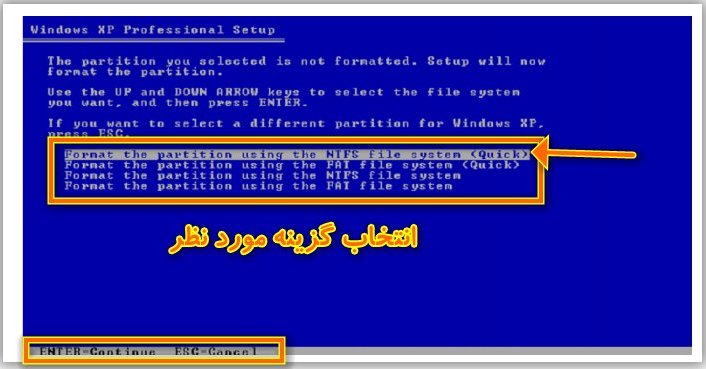
10- در این تصویر می بینید که سیستم در حالت فرمت کردن درایو مورد نظر می باشد.
![]()
11- پس از مرحله فوق، پروسه دیگر نمایان شده و سیستم شما پس از مدتی Restart می شود.
![]()
12- پس از راه اندازي سیستم شما نباید کلیدي را در هنگام نمایان شدن Press Any Key فشار دهید و باید مراحل نصب از طریق هارد انجام شود. از این قسمت فرایند اصلی نصب ویندوز با نمایان شدن شکل زیر آغاز می شود. دقایقی منتظر بمانید.
بطور معمول مدت زمان بالاي 30 دقیقه جهت نصب به شما نشان داده میشود. پس از اتمام مراحل Collecting information،Dynamic Update ، Preparing installation به مرحله Windows Installing می رسیم
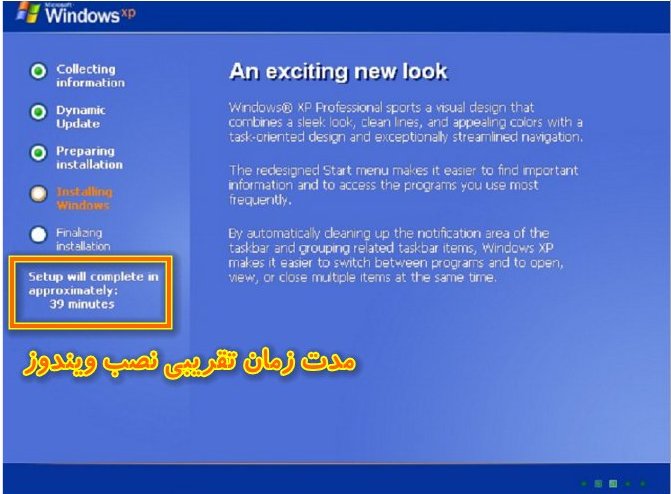
13- پنجره اي که در این قسمت دیده می شود مربوط به تنظیمات Regional and Language Options می باشد. گزینه Customize را انتخاب کنید. وارد تب Languages شوید. تیک گزینه اول را فعال کرده و سپس Apply را فشار دهید تا فایل هاي زبان فارسی کپی شوند.
14- پس از اتمام پروسه به تب سوم یعنی Advanced رفته و از لیست زبانهاي موجود،Farsi را انتخاب کنید، حال به تب اول یعنی Regional Options رفته و زبان Farsi را انتخاب کنید.

15- در پنجره Personalize your Software نام خود را در قسمت Name و کلمه اي دلخواه به عنوان نام سازمان یا موسسه خود در قسمت Organize وارد کنید. (این اسمی اختیاري است و هر چیزي می تواند باشد. در قسمت بعد شما باید رمز یا سریالی که براي نصب ویندوز XP مورد استفاده قرار می گیرد را وارد کنید). نسخه هاي اخیر ویندوز XP به دلیل شرکتی بودن معمولا نیاز به وارد کردن شماره سریال ندارند.

16- پس از بررسی رمز وارد شده از طرف شما و در صورت صحیح بودن آن، پنجره Computer Name and Administrator Password را مشاهده خواهید کرد. شما باید در قسمت Computer Name یک نام دلخواه براي سیستم خود وارد کنید. در قسمت Administrator password رمز عبوري که کاربر مدیر سیستم براي ورود به آن نیاز دارد را وارد کنید. در قسمت Confirm نیز مجدداً این کلمه را وارد کنید). بهتر است اگر امنیت سیستم برایتان مهم است، این پسورد را وارد کنید در غیر اینصورت می توانید آن را خالی بگذارید تا سیستم بدون پرسش پسورد، وارد محیط ویندوز شود.

17- در صفحه Date and Time Settings می توانید موقعیت جغرافیایی خود را انتخاب کنید. از منوي آبشاري Time Zone، گزینه Tehran را یافته و انتخاب کنید.
مرحله بعد مربوط به تنظیمات کارت شبکه سیستم شماست. بر روي دکمه NEXT این قسمت کلیک کنید تا از این مرحله عبور کنید.
- در پنجره Workgroup or Computer Domain نیز تنظیم پیش فرض که WORKGROUP است را تایید کرده و با انتخاب گزینه NEXT این مرحله را نیز به اتمام برسانید.

19- تا پایان مراحل نصب منتظر بمانید. تا اینجا مراحل اصلی نصب ویندوز به پایان رسیده است. بسته به نوع درایور کارت گرافیک و اندازه بزرگنمایی مانیتورتان ممکن است با پیغامی مواجه شوید. در هر حال دکمه OK را در آن انتخاب کنید. به پنجره آبی رنگ Welcome to Microsoft Windows وارد خواهید شد. براي ادامه مراحل بر روي دکمه NEXT کلیک کنید. در مرحله بعد گزینه Not Right Now را انتخاب کرده و دکمه Next را برنید. با مشاهده پنجره بعدی دکمه Skip را انتخاب کنید. گزینه No, not at this time را در پنجره Ready to Register انتخاب کنید و سپس دکمه Next را در آن صفحه کلیک کنید. همانطور که در شکل زیر مشاهده می کنید، در پنجره Who will use this computer شما می توانید نام پنج کاربري که از سیستم استفاده می کنند را وارد کنید. البته وارد کردن تمامی این فیلدها ضروري نیست و شما می توانید در قسمت Your Name تنها نام خود ( یا هر نام دلخواهی ) را وارد کرده و بقیه آنها را خالی رها کنید. سپس دکمه NEXT را انتخاب کنید.
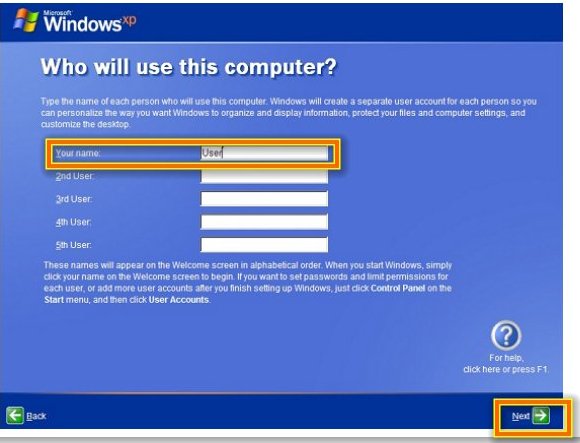
در مرحله آخر و براي ورود به ویندوز دکمه Finish را در پنجره Thank you انتخاب کنید. با ورود به صفحه دسکتاپ مراحل نصب ویندوز XP با موفقیت به پایان خواهد رسید.
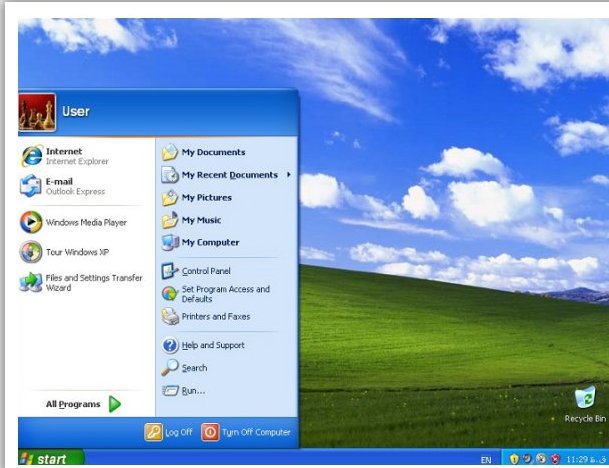
توجه: یکی از قسمت هاي مهم بعد از نصب ویندوز، نصب درایور ها و راه انداز هاي سیستم است. بدین معنی که بعد نصب ویندوز جدید ممکن است صدا، گرافیک و یا شبکه هاي Wireless روي سیستم به درستی کار نکنند. پس نیاز است تا آنها را به صورت نرم افزاري راه اندازي کنید. اگر از لپتاپ استفاده می کنید ممکن است هنگام خرید لپتاپ یک CD حاوي راه انداز هاي مورد نیاز عرضه شده باشد که می توانید از آن استفاده کنید. در غیر این صورت مدل دقیق لپتاپ را در سایت سازنده جستجو کرده و راه اندازهاي مربوطه را دانلود کنید. اما اگر کاربر PC هستید و CD هاي مربوط به راه انداز را هنگام خرید دریافت نکرده اید باید مدل دقیق Mother Board را در سایت سازنده جستجو کرده و راه اندازهاي مربوطه را دانلود نمایید. موفق باشید.
تذکر: اما اگر این کار برای تان مشکل است می توانید از نرم افزار Driver Pack استفاده نمایید. با این نرم افزار به راحتی می توانید تمامی درایورهای ویندوزتان را نصب نمایید.
انشاء الله در پست های بعدی نحوه نصب ویندوز سون نیز آموزش داده خواهد شد.
مشخصات
سیستم مدرسه الکترونیک که در اصطلاح به آن دانا گفته می شود نرم افزاری است که برای انجام امورات دفتری از جمله ثبت نام، ثبت نمرات، صدور کارنامه و . دانش آموزی مورد استفاده قرار می گیرد.
نکته1: این نرم افزار در متوسطه دوم با نام ((DanaApp)) در متوسطه اوّل با نام ((RahnamaeeApp)) و در مدارس ابتدایی با نام ((TosifiApp)) شناخته می شود.
کلیه این نرم افزارها در همه مقاطع تحت یک سیستم عامل کار می نمایند. که این برنامه را با نام Microsoft SQL Server می شناسیم. این برنامه از دو بخش تشکیل می شود:
1) برنامه اجرایی (Application) که به صورت مخفف با عنوان App از آن یاد می شود مثلا (DanaApp).
این بخش اصلی برنامه به حساب می آید که کلیه عملیات های اطلاعاتی اعم از شخصی و نمره ای در آن انجام می شود.
2) برنامه کمکی یا همان (Helper)
این بخش برنامه جانبی به شمار می رود و برای انجام اموری از قبیل ساخت پایگاه، ذخیره گرفتن، دریافت نگارش جدید، دریافت اسکریپت و . مورد استفاده قرار می گیرید.

اما در نظر داشته باشید که نصب برنامه شامل 2 بخش می شود:
بخش اول): نصب برنامه اصلی یا زیربنایی. این برنامه شامل چندین بخش می شود که در صورت نصب همه آن ها می توان مرحله بعدی ایجاد پایگاه را انجام داد. این برنامه ها عبارتند از:
الف) SqlExpress ب) WindowsInstaller3_1 ج) MDAC28 د) dotnetfx ه) CrystalReports

نکته2: اما نگران نباشید برای نصب اصلا لازم نیست تک تک این برنامه را نصب نمایید زیرا به محض دبل کلیک کردن بر روی برنامه setup اصلی، و در حین اجرای این برنامه به مرور کلیه برنامه های مورد نیاز خود را نصب می نمایید.

پس از اتمام این مرحله و در مرحله نهایی نصب مرحله نصب این برنامه به شما نشان داده می شود. این برنامه پوشه ای برای در مسیر C:\Program Files\Pajoohesh\Dana می سازد که برنامه های مورد نیاز خود را در آن قرا می دهد.

در این مرحله است که میانبرهای برنامه بر روی صفحه نمایش قرار می گیرند. (تصویر شماره 1)
در این جا مرحله نخست به پایان رسیده است و قرار است به ساخت پایگاه بپردازیم.
نکته3: حتما قبل از ساخت پایگاه آخرین نگارش دانا را دریافت نمایید.
برای این کار هلپر را اجرا نموده و با کد مدرسه وارد شوید. از طریق تب سوم / به روز رسانی سیستم اولین عنوان یعنی دریافت آخرین نسخه سیستم مدرسه الکترونیک از طریق اینترنت را کلیک نمایید. در این صفحه تیک پروسی وجود ندارد را انتخاب کرده و کلمه دریافت را لمس نمایید. پس از تکمیل دریافت با پیامی مبنی بر وجود این فایل مواجه می شوید گزینه Yes to All را انتخاب نمایید تا فرایند تکمیل گردد.

با انجام این کار سیستم دانا نه تنها آخرین تغییرات نگارشی را دریافت می نماید بلکه کدهای جدید را نیز دریافت می کند و اگر کد مدرسه شما جدید باشد با پیام مدرس ناشناخته روبرو نمی شوید.
بخش دوم): ساخت پایگاه اطلاعاتی دانا. روند انجام این کار خود شامل مراحل ذیل می باشد:
الف) ابتدا محل نصب را تعیین نموده و سپس پوشه ای برای آن بسازید. ما در این جا درایو D را در نظر گرفته ایم.
نکته4: ((پیشنهاد)) برای سهولت کار و مشخص نمودن هر پایگاه بهتر است نام این پوشه دقیقا همان کد مدرسه باشد.
ب) ابتدا هلپر را اجرا نموده و با کد مورد نظر وارد شوید. دقت نمایید که کد مدرسه اشتباه نباشد.
ج) در اولین تب یعنی پایگاه اطلاعاتی، گزینه تنظیم اولیه پایگاه داده های سیستم مدرسه الکترونیک را کلیک نمایید.
د) در پنجره دوم گزینه تنظیم پایگاه اطلاعاتی روی این ماشین را انتخاب نموده و عنوان ادامه را لمس نمایید.

ه) در مرحله سوم سرور مورد نظر را انتخاب نمایید. (معمولا بیش از یک سرور وجود ندارد مگر در پاره ای از اوقات)
و) با زدن دکمه ادامه برنامه شروع به نصب فایل های مورد نیاز خود می نمایید. (اگر اولین بار است که این برنامه اجرا می شود تعداد 6 عنوان نصب می شود)

ز) در پنجره بعد 2 عنوان وجود دارد:
1) ایجاد پایگاه جدید: این گزینه برای ساخت پایگاهی استفاده می شود که تا کنون در سیستم شما ایجاد نشده است
2) اتصال به فایل موجود: این گزینه در مواقعی استفاده می شود که پایگاه قبلا ساخته شده است و بنا به هر دلیلی ارتباط دانا با پایگاه قطع شده و نیاز است که این ارتباط مجددا ایجاد شود.
ح) با کلیک بر روی ادامه بخش انتخاب مسیر نصب پایگاه نمایان می شود. بعد از انتخاب مسیر مورد نظر عنوان ادامه را لمس نمایید تا نصب پایگاه، مراحل تکمیلی خود را به اتمام برساند.

همانطور که از تصویر مشخص است پوشه ای با نام کد مدرسه در درایو D (درایوی غیر از درایو ویندوز) ساخته شده است.
تذکر: بعد از ایجاد پایگاه جدید و قبل از بازیابی آخرین اطلاعات اگر بخواهید وارد دانا شوید با تصویری مواجه خواهید شد که ازشما می خواهد تا از گزینه های موجود یکی را انتخاب نمایید. در این جا چون مدرسه من دبیرستان می باشد اولین گزینه را انتخاب و تأیید می نماییم. بعد از ورود به سیستم دانا مشاهده خواهید کرد که فاقد هر گونه اطلاعات اعم از اسم مدرسه / دوره / و اطلاعات دانش آموزی می باشد.

اما اگر قبل از ورود، آخرین ذخیره اطلاعاتی مدرسه را بازیابی کرده باشید و یا در موقع ایجاد پایگاه از گزینه اتصال به پایگاه موجود استفاده کرده باشید دیگر با این پیغام مواجه نخواهید شد.
بخش تکمیلی):
بعد از ایجاد پایگاه حال نوبت به بازیابی اطلاعات سیستم دانش آموزی می رسد.
ط) برای انجام این کار از طریق هلپر با کد مورد نظر وارد شوید و از تب دوم، ذخیره و بازیابی؛ گزینه آخر یعنی بازیابی پایگاه داده های سیستم مدرسه الکترونیک را کلیک نمایید.
ی) در پنجره جدید روی عنوان بازیابی کلیک نمایید.

نکته4: توجه داشته باشید که اگر از گزینه اتصال به پایگاه استفاده می نمایید چون آخرین اطلاعات در این پایگاه موجود است پس دیگر نیازی به بازیابی اطلاعات نیست.
نکته5: اگر شما هم جز کسانی هستید که بر روی سیستم خود پایگاه دانش آموزی همه مقاطع یا دو مقطع را دارید، بعد از نصب برنامه دانای مثلا متوسطه دوم، لازم از نرم افزار متوسطه اول یعنی RahnameeAppSetup و نرم افزار توصیفی ابتدایی TosifiAppSetup را نصب نمایید تا میانبرها بر روی صفحه نمایش و پوشه های مورد نیاز در شاخه پژوهش ایجاد شوند.
توجه ویژه: در ابتدا محل ایجاد و نام پوشه پایگاه را به دقت انتخاب نمایید زیرا بعد از نصب به هیچ عنوان نباید، نه نام پوشه و نه محل ایجاد پایگاه را تغییر دهیم. زیرا با این کار اصطلاحا برنامه دانا آدرس پایگاه را گم کرده و در اجرا با خطا روبرو می شود.
مشخصات
برای دست رسی به سایت دریافت سوال نیاز به سامانه پشتیبانی سناد و سجا مرکز پشتیبانی آبگینه پرداز شرق به آدرس http://support.snd.medu.ir مراجعه نمایید.
در این بخش با زدن نام کاربری و رمز و پس از ورود به سامانه چندین بخش را می توانید ببینید.
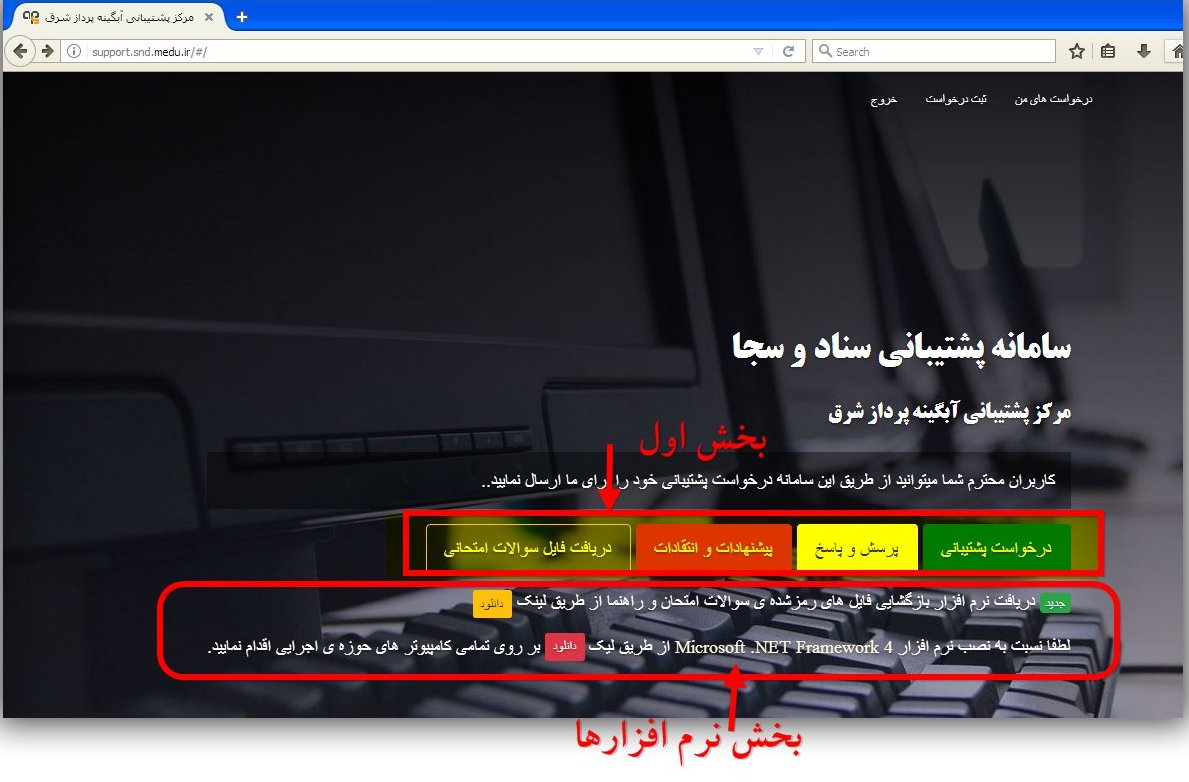
بخش بالا دارای چهار گزینه می باشد:
1- درخواست پشتیبانی 2- پرسش و پاسخ 3- پیشنهادات و انتقادات 4- دریافت فایل سوالات امتحانی
و در بخش پایین می توانید نرم افزارهای مورد نظر را دریافت نمایید که شامل دو نرم افزار است
1- نرم افزار بازگشایی فایل های رمزشده ی سوالات امتحان و راهنما
2- نرم افزار Microsoft .NET Framework 4
ابتدا باید نرم افزار بازگشایی فایل های رمزشده ی سوالات امتحان را دانلور نمایید. این نرم افزار بازگشایی فایل های رمزشده ی سوالات برای اجرا به برنامه Microsoft .NET Framework آن هم نسخه 4.0 نیاز داره و باید این بسته نرم افزاری روی سیستم عامل شما از قبل نصب شده باشد.
نکته1 : اگر نرم افزار بازگشایی را اجرا کردید و پیغام خطا مشابه تصویر زیر نمایش داده شد، یعنی روی این سیستم عامل شما بسته Microsoft .NET Framework نسخه 4.0 نصب نیست

اما اگر برنامه بدون مشکل اجرا شد یعنی نیازی به نصب نرم افزار فوق نیست.
اما اگر این برنامه نصب نیست ابتدا آن را دریافت نمایید و بعد از دانلود اقدام به نصب آن کنید. در هنگام نصب برنامه Microsoft .NET Framework (نسخه 4.0) با تصویر زیر روبرو می شوید:

مطابق تصویر گزینه .I have read and را انتخاب و بعد دکمه Install رو میزنید تا وقتی که پیغام Installation is Complete را مشاهده کنید.
نکته مهم : اگر نرم افزار دات نت فریم ورک نسخه بالاتراز 4.0 نصب شود اشکالی ندارد اما نباید از نسخه 4 پایین تر باشد.
برای دریافت سوالات امتحانی نیز می بایست وارد سامانه پشتیبانی سناد و سجا مرکز پشتیبانی آبگینه پرداز شرق به آدرس http://support.snd.medu.ir شده و بر روی گزینه دریافت فایل سوالات امتحانی کلیک نمایید. در این مرحله شما به صفحه جدیدی هدایت می شوید، در این صفحه ابتدا رمز عبور سامانه پشتیبانی را وارد می نمایید در این لحظه با کلیک بر روی عنوان احراز هویت گزینه دریافت سوالات امتحانی برای شما فعال شده و می توانید آن را دریافت نمایید.

نکته2: با توجه به مرورگر شما نوع دریافت متفاوت می باشد اما در نهایت این فایل در پوشه دانلودها Downloads ذخیره می شود. نام این فایل بسته به این که نظری باشد یا فنی و این که دبیرستان باشد یا پیش از لحاظ اسمی مفداری متفاوت است. اما در کلیه آن ها با پسوند .azx ذخیره می شود.
اجرای نرم افزار و رمزگشایی
فایل های رمز شده که برای شما ارسال می شود (فعلا از طریق سامانه پشتیبان سناد دریافت می کنید) با پسوند azx. هستند و فقط با نرم افزار بازگشایی بسته آزمون باز می شوند. یعنی مثلا با دابل کلیک روی این فایل یا اجرای آن با برنامه دیگری به جز این نرم افزار نتیجه ای در بر نخواهد داشت.!
معمولا فایلی که در سامانه پشتیبان سناد بارگذاری می شود برای پایین آوردن حجم و . به صورت ZIP قرار داده می شود که لازمه است بعد از دانلود، آن را از حالت فشرده خارج نمود تا بتوانید فایل azx. را به صورت غیر فشرده داشته باشید. اگر همان فایل زیپ شده را مستقیم توی برنامه اجرا نمایید طبیعتا با خطا مواجه خواهید شد.
توجه: ممکن است خود سامانه این فایل به صورت عادی (غیر فشرده) در اختیار کاربران قرار دهد.
مراحل بازگشایی :
1- فایل دانلود شده از سناد که مثلا در این جا IRAN-Test.azx نام دارد را در محل دلخواه خود که دست رسی به آن برای شما راحت تر است قرار می دهید مثلا پوشه Downloads یا یکی از درایو ها مثلا درایو D.
2- ابتدا از محل ذخیره سازی فایل azx. را باز کنید. ما در این جا فایل را در پوشه ای به نام azmoon روی دسکتاپ قرار داده ایم.
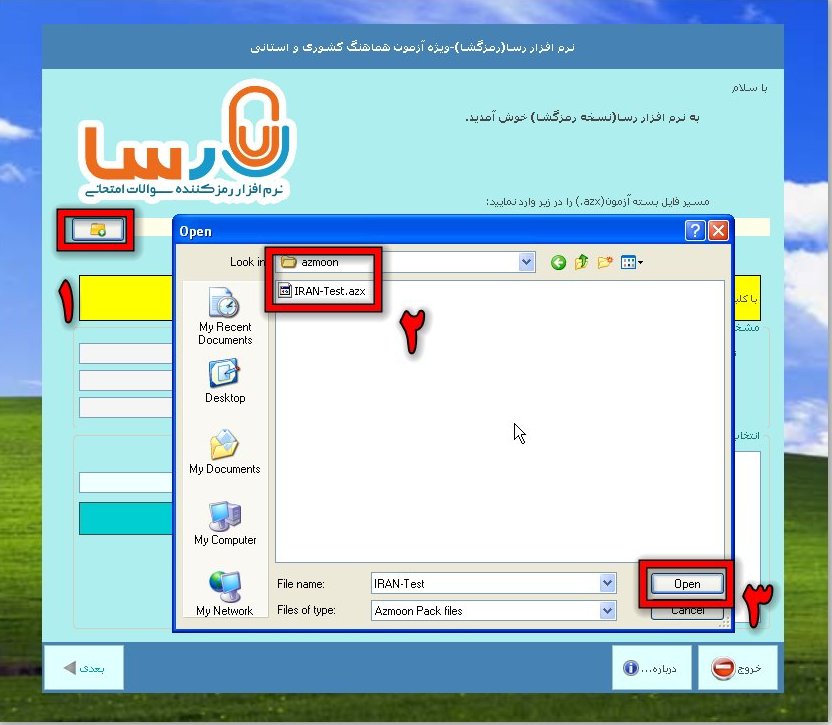
3- برای بررسی صحت و اعتبار فایل دانلود شده روی بررسی فایل کلیک کنید
توجه1: اگر همه چیز درست باشد کلیه اطلاعات فایل نمایش داده می شود.
توجه 2: اگر در این مرحله با خطا مواجه شدید ممکن فایلی که انتخاب کرده اید یا مربوط به این برنامه نباشد، یا از لحاظ دوره زمانی مطابقت نداشته باشد و یا ناقص دانلود شده است.
4- حالا باید از لیست روزهای آزمون ، روز مورد نظر رو انتخاب کنید و رمزی رو که برای این روز و ساعت دریافت کرده اید را وارد کنید.
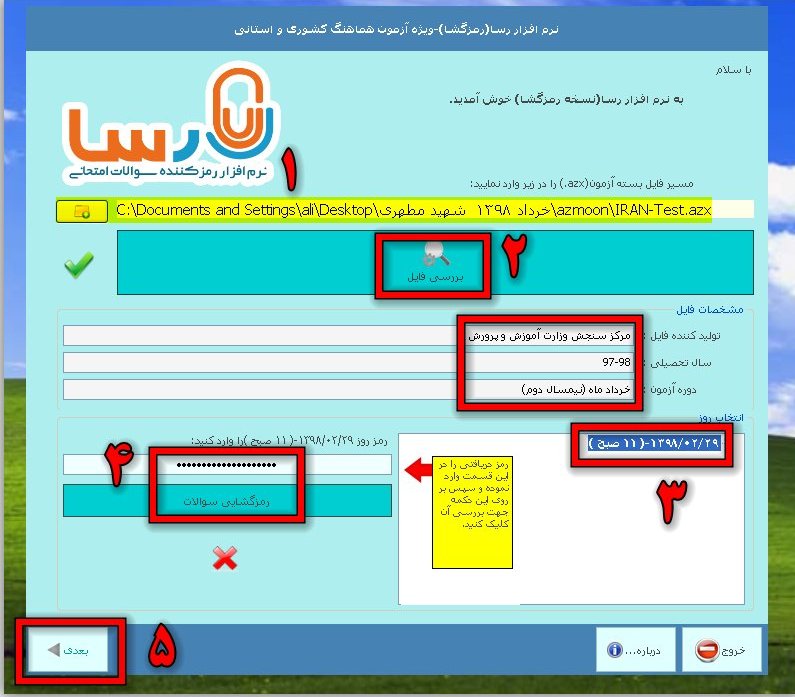
بعد از این که رمز را وارد کردید ممکن است عملیات رمز گشایی کمی طول بکشد (این امر بستگی به توانایی رایانه شما دارد) پس صبر کنید تا موفقیت یا عدم موفقیت برای شما نمایش داده شود.
نکته : اگر سه بار رمز را اشتباه وارد نمایید برنامه به مدت یک دقیقه قفل می شود. اما نگران نباشید، این کار تنها برای امنیت بیشتر و حفاظت از سوال است.
5- اگر رمز را درست وارد کنید دکمه "بعدی" برای شما فعال می شود و با کلیک بر روی آن می توانید وارد پنجره آزمون ها شوید :
همانطور که می بینید در نسخه جدید قابلیت ضمیمه صوتی هم اضافه شده است یعنی در این تصویر آزمون اول فاقد فایل صوتی ضمیمه است و آزمون دوم فایل صوتی ضمیمه دارد (ویژه آزمون زبان انگلیسی که از امسال اضافه شده است.

اگر روی هر آزمون دابل کلیک کنید یا انتخاب و بعد پیش نمایش فایل سوالات را از قسمت بالای لیست کلیک نمایید، می توانید سوالات را دیده و در نهایت چاپ نمابید.
برای مواردی که فایل ضمیمه صوتی دارد (با آیکن متفاوت مطابق تصویر) اول آزمون مورد نظر رو انتخاب می کنید و بعد از بالای لیست گزینه "ذخیره فایل صوتی ضمیمه" رو کلیک می کنید و نهایتا در مسیر دلخواه ذخیره می کنید. در آزمون هایی که فاقد فایل صوتی ضمیمه هستند دکمه "ذخیره فایل صوتی ضمیمه" غیر فعال است.
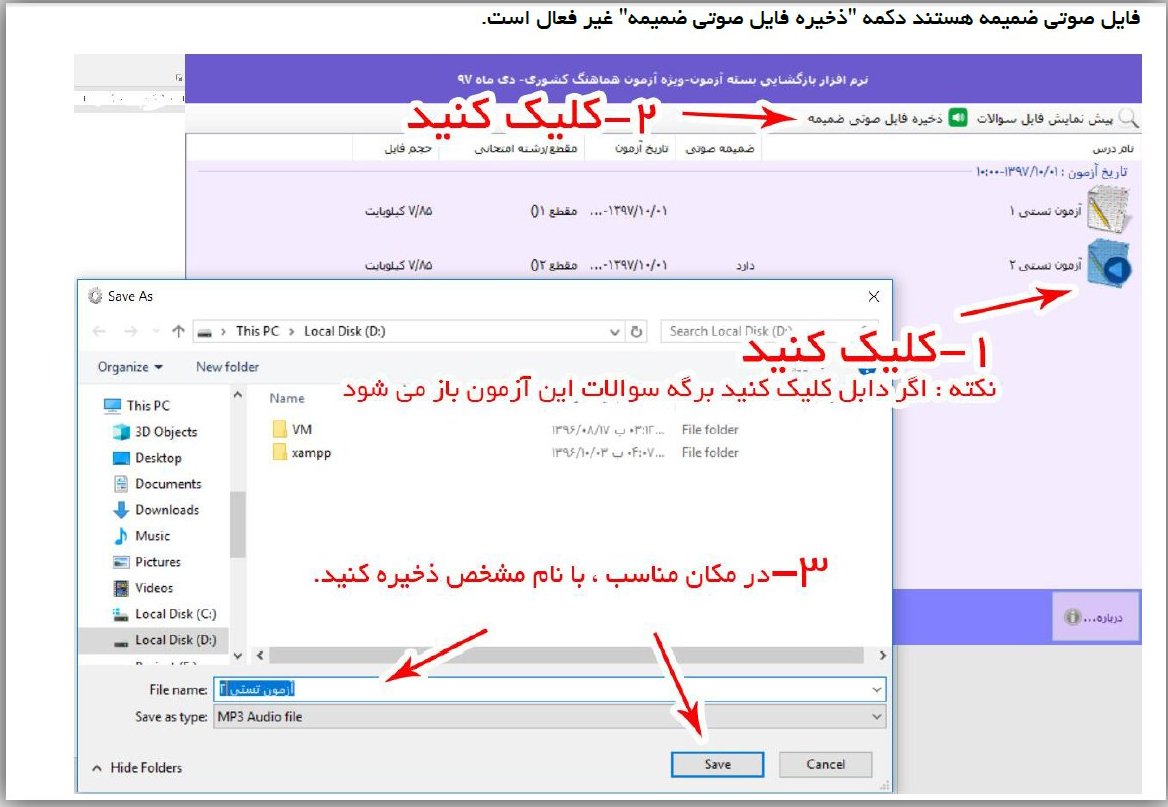
فایل صوتی را در مسیر دلخواه ذخیره نمایید. این فایل صوتی را می توانید در زمان آزمون برای دانش آموزان به شیوه مناسب پخش نمایید تا بتوانند به سوالات مربوطه پاسخ دهند.
مشخصات
- یک سایت
- duplichecker
- businesssoftware
- hoshmandsaz
- فرمول منتور٫
- iranekade
- برنامه درسی در فضای مجازی
- خط روز | Rooz Line
- وطن اس ام اس
- mansari
- novin-dl
- وپ کید جدیدترین ها
- پارسي بلاگ سايت بيلدر
- دانلود سورس
- سرور سمپ زندگی مجازی کارول گیم
- تجزیه و تحلیل آماری داده های اقتصادی و صنعتی با مینی تب -sp
- دانلود کتاب pdf خلاصه کتاب جزوه
- زیر 100
- فروش-نوشتن پایان نامه کارشناسی فنی مهندسی ارزانتر -مدارت الکترونیک کامل بسته بندی برای مونتاژ
- dazardcasinobet
- تالار عروس
- nazanin
- خبر آن
- zhplus17
- xn--mgbajksoy90jca
درباره این سایت